ProSelect stores your preferences and other setup data in two separate files. These are NOT uninstalled when you remove, uninstall or re-install the software as they are held in a separate location. This is so you don't loose them when you change versions.
If either of these files become corrupted, then it can cause errors when starting or running ProSelect. Resetting these files will cause ProSelect to create fresh copies with default values.
Reset ProSelect Data (2017r1 and newer)
This will reset your prices, templates, styles, rooms, notes, title slides, music etc (everything except the Preferences!) back to the default state that comes with a fresh installation on a new computer.
Within ProSelect:
In ProSelect, you can reset your ProSelect Data to the default setup by selecting ProSelect Data --> Reset to Default Setup.... (under the File menu).
On Startup:
- Close ProSelect if open.
- Hold down SHIFT key and double-click on ProSelect to launch it (*if using ProSelect v2016r1 or earlier version on Windows, see below).
- You will see the window shown below
- Select Reset ProSelect Data -> Reset to Default Data
- Click Continue.
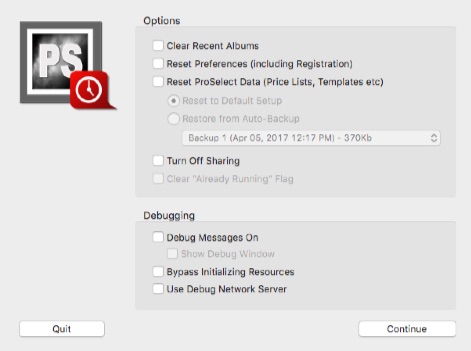
Notes:
- This will not delete any images that you have in your ProSelect Resources folder. However, only images that are referenced with the default setup will used.
- You will need to re-enter all your prices again and re-create any new templates that you designed.
- As a precaution prior to resetting, you can make a backup copy of the ProSelect Data using the ProSelect Data --> Export To (under the File menu in ProSelect).
Restoring ProSelect Data from an auto-backup copy
When Resetting ProSelect, you can optional choose to restore your data from one of the Auto-backup copies that ProSelect periodically saves in it's Data Backups folder. See the Backup & Sharing Section in the ProSelect Reference Manual for where this folder is located on your computer.
Each available auto-backup file is listed with its last modified date and file size so you can make a decision of how far you need to restore from.
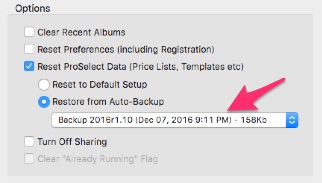
Clearing Preferences (2017r1 and newer)
To clear your Preferences:
- Open the Shift-Startup Window using the method in the above section.
- Select Reset Preferences
- Click the Continue button
- Re-enter your registration details and Preference Settings.
- You should also do a Page Setup before printing any reports.
Note: This will also clear the preferences data file for any earlier versions of ProSelect that you may have on your computer.
Using ProSelect v2016r1 or earlier versions *
If you are using ProSelect v2016r1 or earlier (to v2011r1), then please read the following.
On Windows, for Shift-Startup, double-click on ProSelect to launch it, then immediately press and hold the SHIFT key down (Note: If you do it prior to double-clicking ProSelect will open behind any currently open windows so you won't be able to see it. In this case, you can still select it from the taskbar).
On Windows and Mac, the screen grabs shown above will be slightly different in the older version and doesn't have as many options as in the newer ProSelect versions.
KnowledgeBase Article: Clearing Preferences & Resetting/Restoring your Setup Data



