If you are not getting consistent colors between images viewed in ProSelect compared to those viewed in Photoshop then you should check that you have the correct color management settings setup in ProSelect's preferences.
These are controlled in the Preferences -> Display - Color Management section.
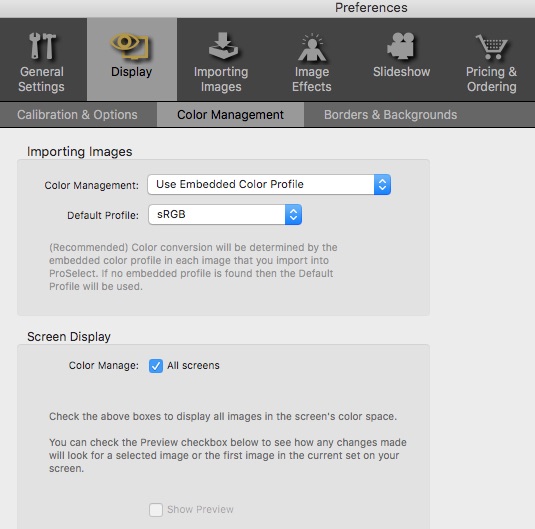
Debugging Color Management
There are two stages to Color Management in ProSelect. Both stages need to be set up correctly in order to get correct color management.
Stage 1: Importing Images
This is the conversion that takes place when you import images into ProSelect. Images are converted into sRGB color space before being saved into the ProSelect Album file. You control this conversion in ProSelect's Preferences -> Display -> Color Management -> Importing Images.
The recommended setting is Use Embedded Profile as this will read the profile (if there is one) from the image and use that to convert the image's color space into sRGB. This conversion takes place while the images are being imported and added to the album. With this setting, you can also select the default profile to use for any images that do not have an embedded profile (normally sRGB).
IMPORTANT: If you make changes to this setting that affect the color conversion during importing then you will need to trash all the images in your album (or start a new album) then re-import all of the images in your album again so the correct conversion will take place. If all of your images are in a particular color space (eg sRGB) and you previously had ProSelect setup to always convert from this color space then changing the settings to Use Embedded Profile should NOT affect your albums because the same conversion would be taking place.
Stage 2: Image Display
This is the conversion from sRGB to your display's color space. This occurs when you are showing images.
When turned on, ProSelect converts images from sRGB to the color space assigned to the screen on which the main window is displayed.
You control this conversion in ProSelect's Preferences -> Display -> Color Management -> Screen Display -> Color Manage
IMPORTANT: If your images were not correctly converted in Stage 1 then Stage 2 will not work correctly because ProSelect assumes that all images in the album are correctly in sRGB color space.
On Macs
You should have Color Manage: All Screens selected. In this case, ProSelect converts all images from sRGB to Generic RGB which OSX then automatically converts into the screen assigned color profile.
On Windows
You should have Color Manage: Main Screen selected.
If you also have a second screen AND you have Color Manage:Mirror Display Area Screen: ON AND Color Management -> Main Screen: ON, then ProSelect will convert images being displayed on the Mirrored Screen from those shown on the Main screen by converting them from the Main Screen's Color Profile to the Mirror Screen's Color Profile.
In this case, the color transformations follow this path:
Imported Image Profile -> sRGB -> Main Screen Profile -> Mirror Screen Profile
If you also have a second screen AND you have Color Manage:Mirror Display Area Screen: ON BUT Color Manage -> Main Screen: OFF, then ProSelect will convert images being displayed on the Mirrored Screen from sRGB Color Profile (as stored in the Album file to the Mirror Screen's Color Profile.)
In this case, the color transformations follow this path:
Imported Image Profile -> sRGB -> Mirror Screen Profile
If you drag the main window to another screen AND you have Color Manage: Main Screen: ON then ProSelect will update the screen using the other screen's color profile. ProSelect determines which screen its main window is on by detecting which screen the top left corner of the main window is located on.
PSD Files on OSX Mojave
On Macs, ProSelect uses OSX to determine the color profile used in .psd files. Unfortunately, due to a bug in OSX 10.14 (Mojave), imported PSD files are always reported as having an sRGB embedded color profile. This bug appears to only be in this version of OSX and has been fixed in 10.15 (Catalina). We are looking for a workaround however if you are importing PSD files that are not using sRGB on Mojave then you can either:
(a) Set the Color Profile of your psd image files to sRGB before importing them into ProSelect, or
(b) Set ProSelect's Preferences to Use Selected Profile Only and set the Selected Profile to be the one you are using in your images. Note: this setting will affect all other image types (e.g. jpg or tif) imported into ProSelect so make sure that they are all using the Selected Profile.
Photoshop Settings
In Photoshop:
- Check that you have Proof Colors turn OFF (under the View Menu).
- In the Color Settings window (under the Edit Menu), make sure that your Color Management Policies are set to RGB: Preserve Embedded Profiles.
- Your images should be in RGB Color Mode (under the Image Menu -> Mode).
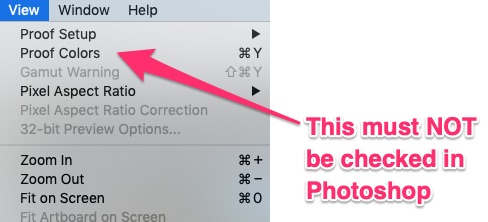
Comparing in other programs
If you have another app that is color managed then trying opening an image in that application to see if it differs from Photoshop. On Macs, you can use Preview to do this.
All three apps (ProSelect, Photoshop, and your other app) should display the same way. If two are the same and the third is different then check your setup in the app that is different.
Color Management on Windows machines
Windows users have a choice of Color Management engines. In most cases, the standard Windows Color System (WCS) should be installed on your computer. If not, you can use ProSelect's build-in LCMS color manager. If you have both, then make sure that you have WCS selected as this is much faster than the LCMS system and should give more accurate colors. You can select this in Preferences -> Display -> Color Management -> Color Engine.
Slideshow Color differences
ProSelect uses the same color matching system when playing a slideshow. When available, ProSelect uses OpenGL or Metal (with ProSelect 019r2 or newer) hardware acceleration on your computer to provide higher performance image rendering while playing the slideshow. Some high-end monitors (such as the EIZO range) manage color matching in a non-standard way and, as a result, do not support color matching when OpenGL is used.
If you are using one of these monitors and/or finding that you are getting color differences only when playing the slideshow, then you will need to turn off hardware acceleration ProSelect's Preferences --> Slideshow --> Slideshow Settings --> Performance.
Please note: Not having Use OpenGL or Metal selected (in Preferences) affects speed and processor-intensive effects for playing the slideshow, which means some slideshow features will no longer be available. This includes the Ken Burns effect as you must have OpenGL drivers installed on your computer and enabled in ProSelect's Slideshow Preferences to use this effect. Also, when using OpenGL, ProSelect defaults to using 20% hardware up-scaling on slideshow images to further reduce CPU load with little noticeable change in image quality.
You will find this information in the ProSelect Reference Manual (under the Help menu in ProSelect).
Using Mirrored screens
If you have a second screen that is a mirrored copy or clone of the first screen (this is set up in the manage screen part of your computer's operating system and is NOT the same as using Mirror Display Area from within ProSelect), ProSelect will only convert the colors to the Main Screen's color provide which is copied by your graphics hardware to the second screen. In this case, it may be difficult to get accurate colors on the second screen.
How to see what's happening
ProSelect has a built-in "testing" function to help you see what color space conversions are taking place. To activate this:
- Open ProSelect
- Open About ProSelect window (under ProSelect Menu on Macs or the Help Menu on Windows PCs)
- Click on the "Debugging Off" text at the bottom right corner under the logo image. It should change to "Debugging On".
- Close the About ProSelect window
- Open Preferences -> Display -> Color Management
- In the Screen Display box, you will find a new check box labeled Show Color Conversion details in Images. Check this box.
- Check that you have Color Management turned on for Importing images -> Color Management: Use Embedded Profile
- Check that you have Color Management turned on for Screen Display -> Color Manage: Main Screen and optionally your Mirror DIsplay Area Screen.
To check color profile conversion you should import a test image into ProSelect. Then display the image in Show Images view.
At the top of the image you will see one or two lines of information. The top line shows the Importing Color Conversion. For example "Adobe RGB (1998) -> sRGB IEC61966".
The second line shows the conversion to the display's profile. For example: "sRGB IEC61966 -> Main Screen Display Profile name ".
If you have a second screen and have turned on Mirror Display Area
If Color Manage: Main Screen: ON AND Color Manage -> Mirror Display Area screen: ON then on the image shown on the second screen you should see
Main Screen Display Profile name -> Mirrored Screen Display Profile name
You can repeat this test with different preference settings to see the effect of turning things off.
KnowledgeBase Article: Debugging Color Issues



