ProSelect 2013r1 now includes a lot of new flexibility with respect to playing music and slideshows. This article is designed to help you get better understand how music syncing works in ProSelect. Please refer to the relevent sections in the ProSelect Reference Manual for more details.
Music Groups
These contain all the music tracks for your different "music" types. They are setup under Setup Music (under the Slideshow menu)
Slideshow Styles
These allow you to set different Slideshow Styles for different types of clients. For example: a slower simpler slideshow for family groups, faster paced with more effects and backgrounds for high-school seniors.
These are setup under Setup Slideshow Styles (under the Slideshow menu). For each Slideshow Style you choose which Music Group to play when using that style and whether the music is to be synced or not and what the maximum and minimum acceptable slide and transition times are when syncing and well as all other aspects for the slideshow.
Quick Slideshows
These are slideshows that you play when Working with Images, Layouts, Rooms and Books. By default, these will always use the topmost Slideshow Style in your list of available styles however you can select to use a different one for each album that you create by selecting the Slideshow Style that you wish to use under Album Menu -> QuickSlideshow Style.
Quick Slideshows are generally used for casual presentations or replaying your short list of images or layouts. As such they don't sync to the music rather they will always play at your preferred slideshow timings regardless of the number of images being shown and fade down at the end.
If you wish to sync the music during a slideshow, you need to setup your slideshows in Working with Slideshows. When you play a slideshow in Working with Slideshows this is not a Quick Slideshow rather the slideshow will use whichever Slideshow Style (and associated music) that you have assigned to the slideshow in this area. If you have ProSelect Pro, you can setup up to 5 different slideshows in the Working with Slideshows area, each with different content and slideshow styles while with ProSelect (basic) you can only setup one.
Export SlideShow Movies
You can only export Slideshow Movies in ProSelect from the slideshows that you have setup in Working with Slideshows. Apart from slight layout changes due to differences between your computer screen shape and the shape of the movie format that you choose to export, they will be exactly the same as played within ProSelect. Any music syncing with be carried through to the exported movie.
Music Syncing
1. In the Setup Slideshow Styles window, make sure that Sync Slideshow to Music is checked in the slideshow style that you are using.
2. In the Setup Slideshow Styles window, the topmost tab on the slide and transition time sliders are your optimum times. These are the times that will be used when you have Sync Slideshow to Music turned off or if ProSelect cannot sync with your current setup.
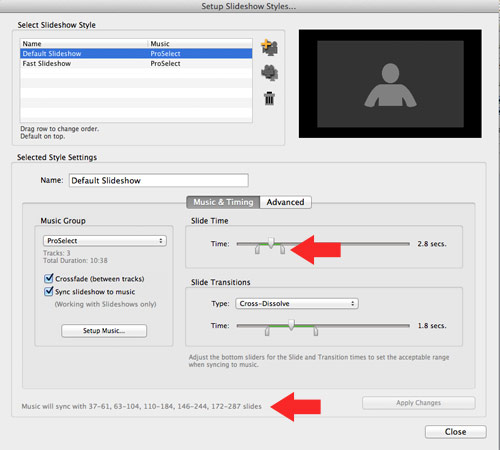
3. In the Setup Slideshow Styles window, when adjusting your minimum and maximum slide and transition times (the bottom slider tabs), in the bottom left corner of the window you will see the range of the number of slides that this Slideshow Style will sync with its currently selected Music Group and within the slide and transition tolerances that you have selected.
For example, if it shows: "Music will sync with 37-61, 63-104, 110-184 slides"
The means that if you have between 37 and 61 slides in your slideshow (including any title slides) then the music will sync with the end of the first music track in your selected Music Group. If you have from 63 to 104 slides, it will play the first two tracks and sync at the end of the second music track etc. The wider your syncing tolerances the greater the range of slides that can be synced. If you create a slideshow with the number of slides close to the middle of these ranges (e.g. around 50 or 80 slides with the above example), then the slideshow timings will also be closer to your optimum times.
Anything outside of these ranges (eg less than 37 and between 61-63 tracks etc), won't be able to sync and will just play the slidehow at your optimum timing settings (the position of the top slider handle for adjusting the slide and transition times) and will fade the music at the end of the slideshow instead.
Note: If syncing requires more music tracks than you have in the selected Music Group, then the music will "loop" back to the first track until it gets to the one to sync to.
Hint: if you regularly use certain number of slides in a slideshow, you could set the name of the Slideshow Style to include the number of slides that it will sync to. e.g. "Family 37-61". This way you can quickly choose a slideshow style that will match both the type of client and the number of image that you have and know that the music will sync.
4. In Working with Slideshows (thumbnail view), check that you have the correct Slideshow Style setup at the top. The name if the style is shown just to the right of the selected slideshow groups ("Default Slideshow" in the example below).

By default (unless you have Auto-Select Best Music Track turn on), the slideshow will start playing from the first track in the Music Group associated with your selected Slideshow Style. The name of this track is shown to the right of the selected Slideshow Style ("INXS - Beautiful Girl" in the above example).
5. In Working with Slideshows (thumbnail view), check the current Music Sync Status. This is displayed at top right of the Information Bar (at the bottom of the window). It will say Music Synced over X tracks when synced or Music Not Synced - Fade at End if not. Also, the the top left side of the Information Bar will show how many slides you have in the current sideshow and how many slides need to be added or removed to effect the current syncing (or lack of syncing).
![]()
Improving the opportunity to sync the music
There are a number of ways to make it easier for ProSelect to sync to your music:
- You can setup wider timing tolerances in your Slideshow Styles (as explained above)
- You can setup different Slideshow Styles with different music groups for different numbers of slides and just choose the best style to suit the number of slide that you have added to the slideshow.
- If you are happy to have the slideshow start on any track in the music group that you have setup, then fill the music group with similar songs of different lengths. You can then either manually choose the starting song from the top bar (see below). ProSelect will show you which music tracks have the right length to get you closest to your optimum times by the number of stars next to the track name or choose Auto-Select best music track and ProSelect will select the best starting music track for you automatically. Note: Any tracks shown with a red "X" will not sync if started from that track because the music is either too short or too long for your current Slideshow Style settings for the current number of slides that you have in your slideshow.
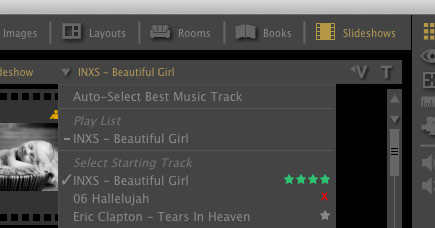
Previewing the slideshow
When in Working with Slideshows. you can preview how any slide in the slideshow will appear (with your currently selected Slideshow style) by changing to Show Slides view (the eyeball icon in the right-hand toolbar) or just by double-clicking on any slide in Thumbnail view. This is also useful for checking that your title slides are setup correctly.
After starting a slideshow, you can use the left and right arrow keys to quickly step forward and backwards though the playing slideshow.
If you just want to check how the slideshow ends, then select a slide that is 3-4 slides from the end and right-click on the Slideshow icon in the toolbar to show the pop-up menu. Then choose Play from location to just watch the ending. You can also select this option from the Slideshow menu.
Happy slideshow playing!
KnowledgeBase Article: Syncing Music in your Slideshows



