In ProSelect 2018r1 and newer, Mats now replace Template Styles used in earlier versions of ProSelect. When upgrading to the new version, any previous Styles that you have installed are automatically converted into the new mat structure and will mostly work the same way when applied as an Inner Mat to any templates and book pages.
The one exception is that, where borders on Styles would always be applied in an inwards direction around each opening in a Layout, you can now select whether borders should be applied in an inwards or outwards direction on Composite Layouts and Book pages.
In the case of Traditional Matted Layout (and book pages), borders can now only be applied in an outwards direction.
Legacy Bevels
The default bevels used in Mats now display more realistically and can have black or white core colors.
However, to prevent existing designs from displaying any differently, all converted Styles (used and unused) are automatically set to be an edge type of “Bevel (Legacy)”.
In this case, as in previous versions of ProSelect, any surrounding light colored mats will be dimmed slightly to make bevel’s bottom and right-hand edges visible.
Some Mats are Greyed out
The mats that are greyed out have green boxes next to them which means that they are virtual mats only and these can only be applied to Composite Layouts. If you have selected a Traditional Matted Layout they will be unavailable to be used.
Mats become virtual mats only when they include one or more elements that cannot be physically made. The edge types that will cause this are the "keyline" and "none" types.
Solving this problem
To solve this you can either
(a) Convert your template/layout to a composite type or
(b) Change the Mat Design to make it not virtual only.
Changing Template Types
When you design a template you can set its default type to either of the Composite or Traditional Matted, however, many templates can be used as both types.
You can change a Template’s type in the Template Editor or change many at the same time in the Template Manager.
Once you have used a template to create a new Layout, you can change the Layout from one type to another using Set Selected Layouts Type To... (Album menu) or the "swap' button next to the Type description in the Info Bar.
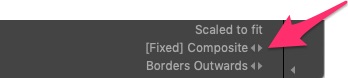
Adjusting your Mat Designs
You can change Mat Designs to remove the elements that make them virtual only by opening the Mat Designs window (under Resources) menu. Any mats with a green block next to them need to be updated if you wish to apply them to a Traditional Matted template/layout.
Find and change the Edge types that are set to be "keylines" or "none". Note that if you have a double or triple mat design you should also check the other tab (Inside Mat and Middle Mat) for the same edge types.
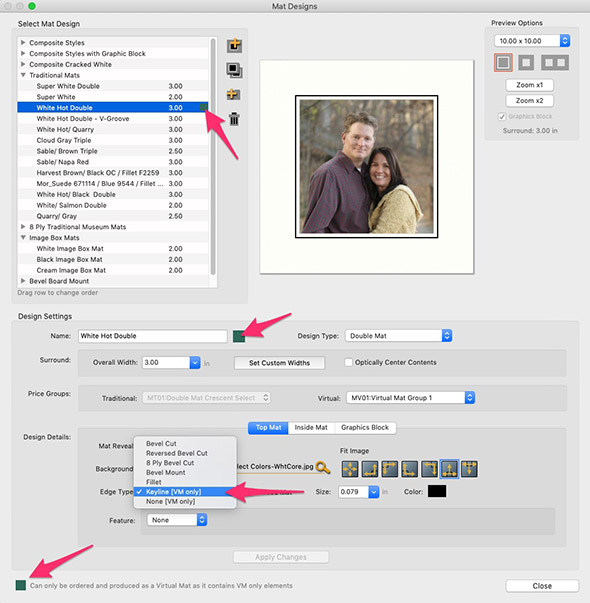
See the "About Mats" section in the ProSelect Reference Manual (Open user Help menu in ProSelect) for more on this topic.
Also, see the movies on using Mats on the Training Movies page.
KnowledgeBase Article: Mats vs Styles (Important changes)



