First check that you have correctly installed, enabled, and tried the test procedure following the instructions in the ProSelect Lightroom Plugin section in the ProSelect Reference Manual (open under Help menu in ProSelect).
If the Test Procedure is not returning the expected result then likely something is blocking the plugin from communicating with ProSelect, then check the following:
1. Make sure that you have the latest ProSelect software update installed
If your PLUS is current then this will be the version shown on the main downloads page.
If your PLUS has expired then check your account for the latest version that your license allows and get this from either the main downloads page or the old versions download page. Note: There is no guarantee that older versions of ProSelect or the ProSelect Lightroom Plugin will work with newer Windows updates or newer Adobe Lightroom Classic updates.
2. Make sure that you have the latest version of the ProSelect Lightroom Plugin installed.
Again, you will find this listed on the main downloads page or the old versions download page.
If you are using ProSelect 2020r1.3 or newer, you can update to the latest Plugin using "Install Lightroom Plugin" (under the help menu in ProSelect). Make sure that you close Lightroom Classic before you use this command.
3. Check ProSelect is able to receive commands
To receive remote commands, only the ProSelect main window must be open. If you have any other dialog windows open, then it will not be able to receive remote commands.
If the Messages window show on startup, then close it using the close button rather than clicking the main window which on some earlier versions of ProSelect will just hide the window behind ProSelect's main window.
Open the About ProSelect window (under Help menu) and check that the Command Processor is showing as "Online".
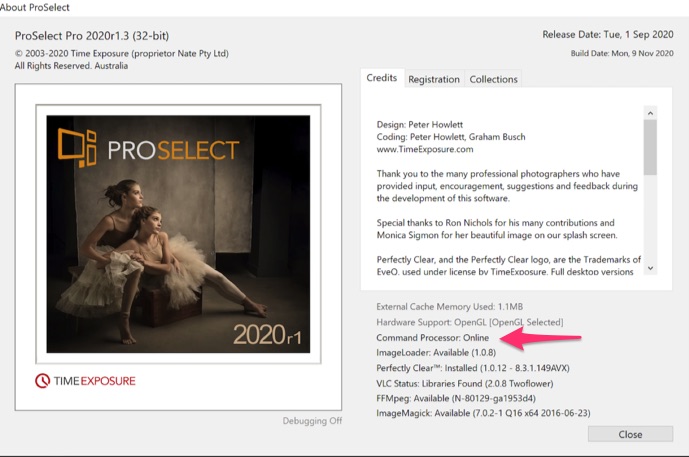
4. Check that your Security software is not blocking the Plugin
The plugin uses a console app called "PSConsole.exe" to talk to ProSelect. Make sure that is not being blocked.
See: McAfee stops ProSelect Lightroom Plugin
5. Manually test is PSConsole.exe can run
You can manually run this command to see if it is working as follows:
1. Make sure ProSelect is open and showing the main window.
2. Open a File Explorer window and navigate to your username -> AppData folder. If you can't see this folder, this article explains how to get to it: Missing AppData or ProgramData folder on Windows
3. Navigate to Roaming -> Adobe -> Lightroom -> Modules folder.
In the Modules folder, you should see the folder called "proselect.lrplugin". If this file is not there, then you may have installed the plugin in the wrong folder. You need to sort this out before going any further.
4. Open the proselect.lrplugin folder. You should see the PSConsole app.
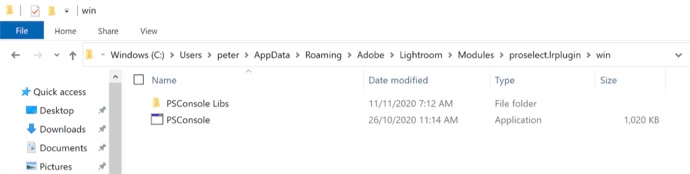
5. In the top path bar, right-click on "win" and select Copy Address as Text
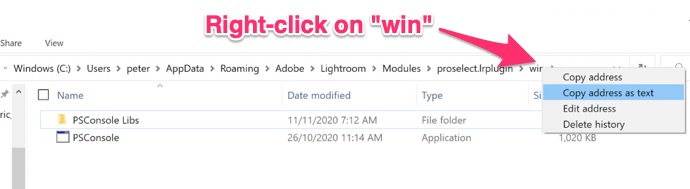
6. Open a Windows Command Prompt app. You can do this by typing "CMD" into search box at the left corner of the task bar then double-clicking on Command Prompt app to open it.
7. Enter "cd" followed by a space then use Cntrl-V to paste in the path to the above folder then press Enter. This will change the director to this folder.
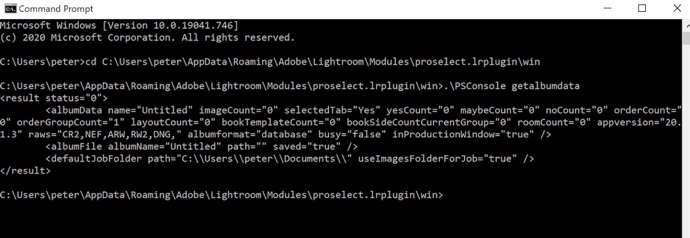
8. Enter ".\PSConsole getalbumdata" and press Enter.
If the PSConsole app runs correctly it will show <result status="0"> followed by some data from ProSelect (as shown above).
If it gives an error then this shows that it was unable to connect to ProSelect and you will need to track down why this is happening (see Section 4 above).
KnowledgeBase Article: Lightroom Plugin not working in Windows



