
Official Release Date: Sep 1, 2020
This page cover all major changes - see this Knowledgebase article for all the details.
When released, you can use the hyperlinks in What's New section at the back of the ProSelect 2020r1 Reference Manual (quick access under the Help menu in ProSelect) to get to the relevant new or updated sections in the manual.
A special thank you goes to Monica Sigmon for allowing us to use her beautiful image in the new splash screen.
Star Ratings
As well as using set and tabs to group your images, each image can now also be rated using a 1-5 star rating system. Simply use the menu shortcuts Cmd/Ctrl 1-5 to set a rating or click a rating star in the Information Bar.
Any ratings applied in Lightroom can be imported into ProSelect when adding or updating images through the new ProSelect Lightroom Plug-in.
You can use the Image List filter to only show images of a selected rating, a selected rating, or higher or no rating.
The previous Photographer's Favorite thumbnail tag icon has been changed to a "thumbs up" symbol
You can also sort the images in your album by star rating using Sort Album Images by -> Rating (under the Album Menu).
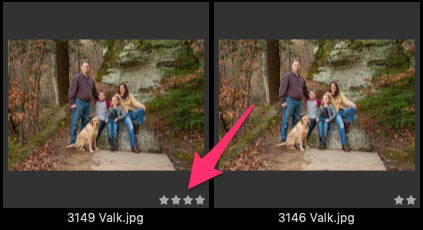
Calibrate Rooms
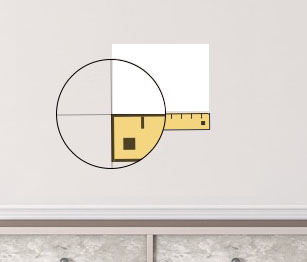
In the Setup Rooms window, when in Calibrate mode (the rule icon) and you are dragging the ends of the ruler, a circular magnified view at the end of the ruler makes it easier to precisely align with the item that you are measuring. Just place the center of the crosshairs on the edge of the item that you are measuring.
Close-Up Room View
In Working with Rooms, a new Close-up Room View option replaces the slideshow view icon.
When clicked, the currently selected items in the room (or all items if none selected) are enlarged to within the display area size with the room still shown in the background.
If you have multiple items displayed, then select fewer items, you can click on the Select Size View or Close-up Room view icons again to update the Display Area to just show the selected items.
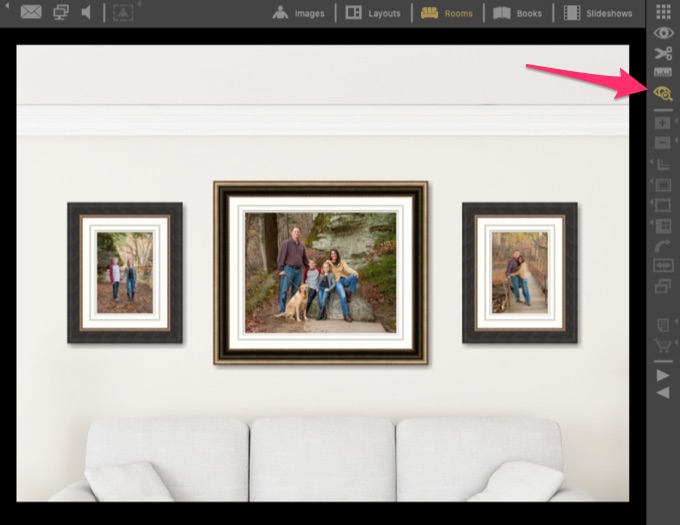
Legends on Exported Sample Room Images
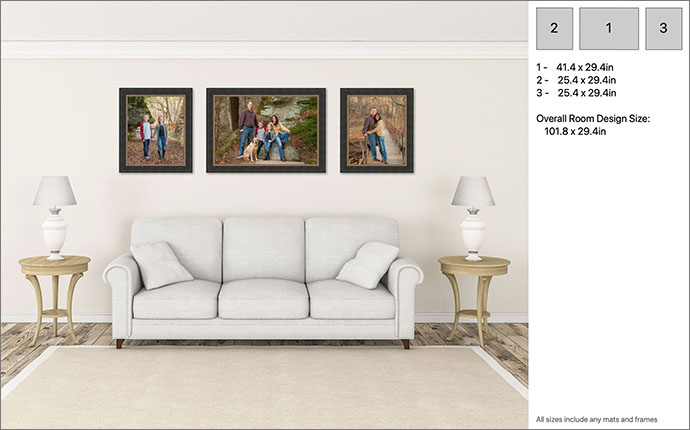
Export Selected Room Images (File Menu) now includes the option to Add Sizes Legend. This will add a layout and sizes legend to the right-hand side of the exported images. Great for sending room design images to your clients.
Slideshow Enhancements
Slideshow Styles now give you the option to show images with any applied Mats and Frames during the slideshow.
This setting is under the Advanced tab in the Setup Slideshow Styles window.

All new Template Editor
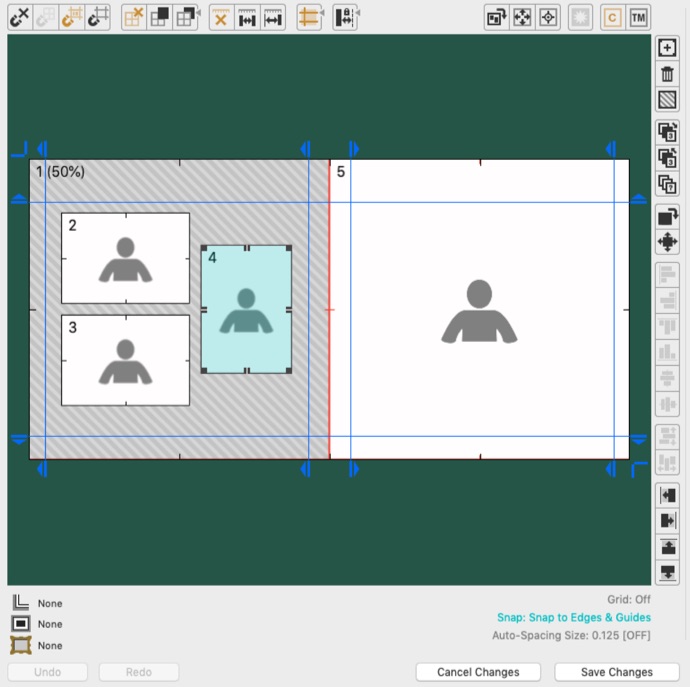
The template editor has been redesigned to make it faster and easier to design and modify templates with precise alignment and spacing.
Some of the new features include:
- Multiple Guides
- New Snap Tool functionality
- Background/Foreground Grid
- Show measurements on the template
- Auto-Spacing for easy & exact separation
- Distribute items vertically & horizontally
- Expand/Shrink openings
- Align & Extend Align tools
- Undo/Redo commands
- Copy & Paste openings
- Hide/Show Data area for a larger workspace
- Re-order all openings tool
- Drag resize multiple items
- and more....
"Bleed Smart" in Working with Books
When designing Composite Books, ProSelect is now using Bleed Smart technology to dynamically adjust the size and position of elements in any template added to your books.
Any newly added templates are scaled to fit within the final page space (within any bleed and gutter restrictions). Any elements that are touching the edge of the template are extended to the outside edges past any bleed or gutter lines. Bleed Smart will thus maintain any surrounding space around the openings in the template (regardless of the book design's bleed or gutter settings) while ensuring any openings or graphics blocks intended to run into the bleed or gutter areas still do so.
Page layouts will also be dynamically readjusted when your pages change sides (such as when inserting or removing pages in the book) as well as when rotating or flipping pages horizontally or switching to a different Book Design.
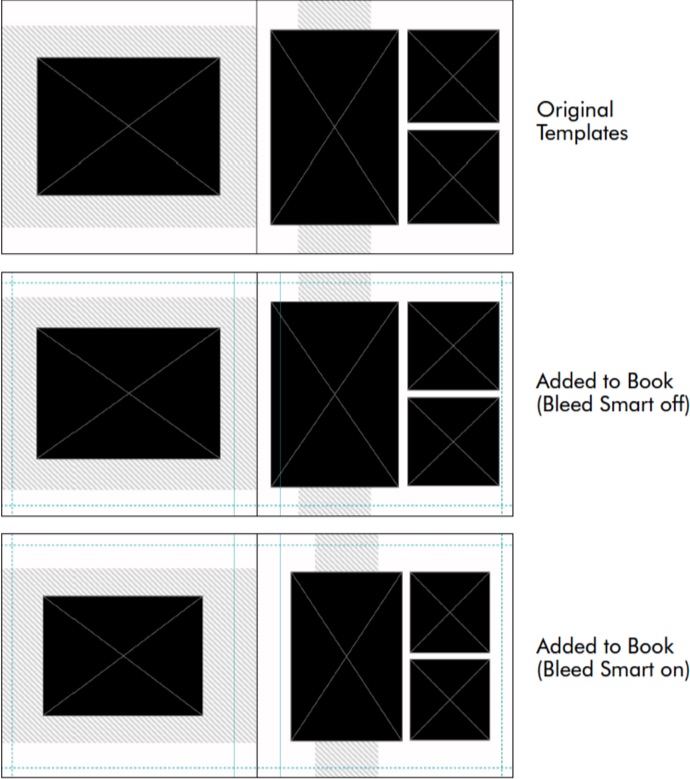
Improved Double-Spread control
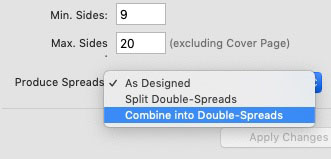
Book Designs now allow you to select how double-spreads pages are produced through High-Res Production.
The Combine into Double-Spreads option will combine any single-sided book pages in a double-spread book into one double-spread output file. This allows you to combine, on output, pages with different Inner Mat Designs and Overlay images on each side of the page, which you can't do within ProSelect.
When using Export -> Selected Sample Book Pages, you can now also combine separate left and right side pages into spreads.
Book Preview Improvements
In Working with Books, Show Pages view (and Thumbnail view) now displays the pages with any bleed removed. Any gutter area is drawn as a dark grey transparent vertical bar over the gutter part of the page.
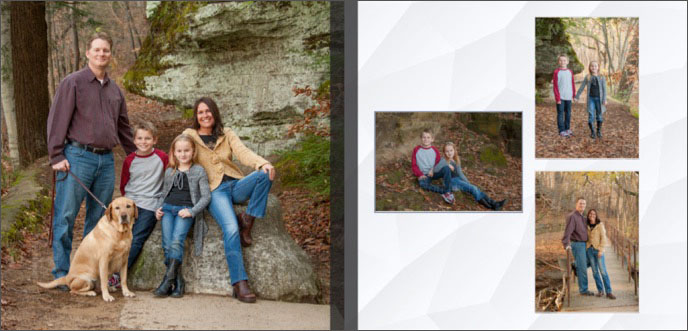
In Cropping View, the entire page is shown with bleed lines as cyan-colored dashed lines match those in Working with Layouts.
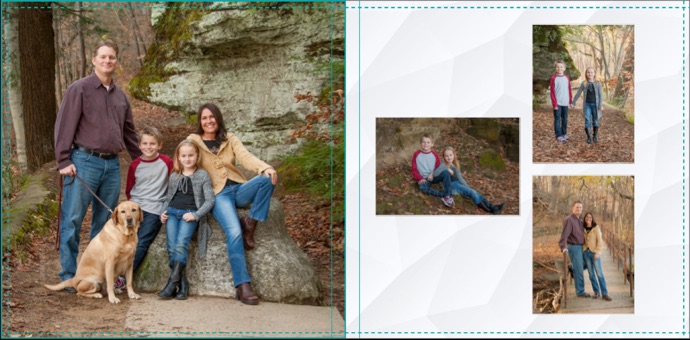
Fast Template Edit-Copy-Replace
When Working with Layouts or Books, ProSelect now remembers the Templates names of the last three edited templates, allowing you to quickly swap an existing layout or book page to one of these by choosing Swap Template to... from the right-click popup menu when you click on the layout or page.
This allows you to quickly create a new version of an existing template by opening the layout/page's associated template in the Template Editor, duplicating the template, modifying it, and then swapping layout/page to the new version.
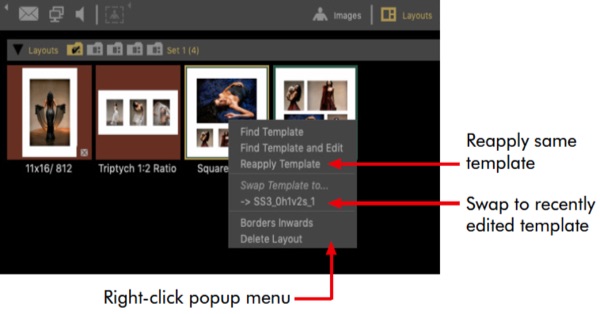
Alternative RAW Image Editor Support
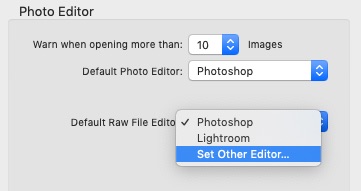
You can now select an alternative RAW file editor in the Preferences other than Photoshop or Lightroom.
To work, the selected editor must support opening an image using the OpenDocument system call (such as the latest release of Capture One).
With another RAW editor selected, the keyboard shortcuts move to that editor.
Export Lightroom Filename List (Pro Only)
As an alternative to using the ProSelect Lightroom Plug-in, ProSelect Pro users can now also use Export Lightroom Filename List (under File menu) to create a Lightroom compatible search list of a range of images in the current album file.
This includes the currently selected images, the images in the current tab and set, ordered images (with and without digital file orders), ordered digital files, or images in the currently selected book.
You can either copy this to the clipboard or export the list to a file if you wish to transfer it to another computer.
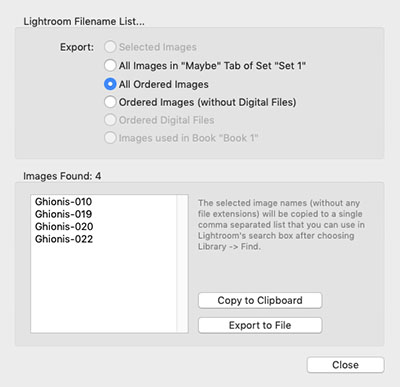
More Built-in Resources
Apart from updating the existing resources, we have added a lot more into the new installer. These include:
- Over 460 Book Designs from ACI, Bay Photo, Fineo, H&H, Millars and WHCC
- 80 Contemporary designed templates for Double-spread square Albums/Books
- 53 Contemporary designed templates for Double-spread vertical Albums/Books
- New facebook banner templates
- 16 Mini-Accoridion Book templates
- Additional Press Card templates
- More Ornaments & Jewelry Templates for add-on sales
- New Stamps (including one for VIPS)
- 8 new Slideshow Styles including two setup for VIPS
You will find all the details in the ProSelect Resources Guide.pdf. You can open this document directly from the Help Menu in ProSelect.
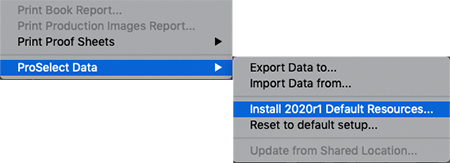
If you are updating from an earlier version of ProSelect, your existing templates will be preserved.
To add any new 202r1 resources into your setup, just choose this option from the File Menu.
High-Res Production Changes & Improvements
- To prevent errors, when Sending a Book to Production, any pages from the selected book already in Production are automatically removed when sending them again. The Send Selected Pages to Production option has been removed.
- When Sending Books to Production, the displayed name in the Production window now shows (L), (R), or (DS) to indicate the page side or if a double-spread.
- When Exporting a Production Package, you can now separately select whether to include Ordered Print Images and Ordered Digital files in the exported Package Folder. You can select to include Original Images and Raw images for these items.
- Added a new High-Res Production Folder name option of Album Name with Date Prefix. The date is in the format of YYYY-MM-DD so that the folders can be easily sorted in Finder (on Macs) or File Explorer (on Windows).
- The preview images in the High-Res Production window now displays any bleed and gutter lines (a set in the Book Design) on selected composite book pages.
- When running Production on any composite book pages, all images are now exported to a separate output subfolder whose name is a combination of the book name plus the book design name. The image file names are always shown as "Side X" or "Side X-Y".
StudioCloud Integration Changes
- Added to new option (in Preferences > General > Integration) so that each time an album is opened that is linked to a StudioCloud invoice, it checks to see if any payments have been added to the invoice that are not in ProSelect and prompts if you wish to add these.
- When invoices are sent to StudioCloud, it now checks for additional payments and prompts you to add those against the current ProSelect order.
Other Changes
- In Working with Images, you can use the new Rotate Crop 90 tool (when in Cropping view) or the Rotate Crop 90 menu command (under Edit Menu) to rotate the current crop by 90 degrees.
- Exporting orders in CSV format now include product code (when enabled) and any associated notes in the exported file.
- The Snapshot tool has been removed from the right-hand toolbar to free up some space on smaller screens. You can still use the Export options (under the File menu) to export sample images of all the areas previously covered by the Snapshot tool.
- In the Edit Book Designs window, you can now export and import book designs as a CSV format file by clicking on the Import and Export buttons while holding down the Alt/Option Key.
- In Working with Books, the Book Design size and type are no longer added after the Book Design name in the top bar when in Thumbnail view. Rather, it is now displayed in the top right of the Info bar in this view.
- The Preferences option (under Importing Images) to "Always Reload when Re-linking" has been removed as this is now the only setting available in the High-Res Production window. The menu option to "Reset All Production Links" has been removed from the Production menu as it is no longer needed.

