Composite templates can optionally use an "overlay image" to add additional design elements such as text and graphics to the final layouts. These can be added to your resources folder as either a PNG file (with transparent areas where your client's images go) or PSD files also with transparent areas).
If you add a PSD file to your Resources folder then ProSelect will automatically create a copy of this as a flattened PNG file for display purposes within ProSelect. It will use either the PSD file or the PNG file during High-Res production depending on your selected setting "Use PSD Files for Overlay Images" in Preferences -> Hi-Res Production -> Output Settings -> Output File.
Overlay image is not included in the output file
If the final image produced using Hi-Res Production does not include the overlay image then:
1. Check that the overlay is shown correctly in the layout in ProSelect. This means to check that the layout does have that overlay image correctly associated with it. In the High-Res Production window, the name of any overlay images will be shown in the Selected Item Info box (on the right-hand side of the window). This is always shown as the .png file regardless of the "Use PSD Files for Overlay Images" setting.
2. You have ordered the layout as a Composite (this tells Production to make it all as one image). In this case, it will be listed under the Composite Layouts & Pages tab in the Production window in ProSelect.Check that either the .png or .psd file is located on your ProSelect Resources -> Template Overlays folder.
Overlay image is always flattened even though you have selected to use the PSD file
if you have selected "Use PSD Files for Overlay Images" in Preferences (see above) but all the layers in the original PSD file are not included in the output PSD file then check that
1. The matching overlay image's layered Photoshop file (*.psd) is located in the Template Overlays folder in your ProSelect Resources folder. If you open the Select Resource Image window (the same window that you used then adding the overlay image to the template in the Template Editor), you should see a green PSD icon next to any images which have BOTH a PNG and PSD files.
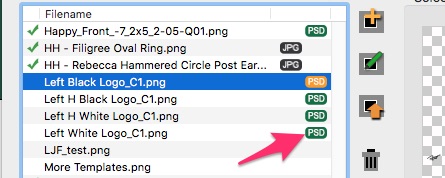
Note: If you see an Orange PSD icon it means that the PSD file is there but it has been updated and is newer than the copy used in ProSelect. In this case, use the "Update PNG from PSD" button and the icon should turn green.
2. If you have your ProSelect Resources folder located on a Server which has a case sensitive file system (ie xxx.psd and xxx.PSD can be two different files in the same folder) then make sure that you use lowercase ".psd" for all your PSD file names. (Note: ProSelect 2019r2.3 or newer checks for both upper and lower case PSD file extension to avoid this issue). For more about case- sensitive server issues see this KnowledgeBase Article: Synology Servers - Care is needed.
3. Some configurations of layered Photoshop files may not work in Production. If you uncheck the "Use PSD Files for Overlay Images" checkbox, and it works using the .png file then either the layered .psd file is not found, or it is not usable with ProSelect. In the latter case, try simplifying the layer structure in the .psd file.
KnowledgeBase Article: Overlay Images are not being applied correctly in Production



