If you have unnecessarily created lots of Print Paper sizes and wish to clean out the unused and duplicate sizes, here is the best method.
IMPORTANT: You can only remove Print Paper Sizes if you open the Print Paper Sizes window directly from the Orders menu in ProSelect. If you open the Print Paper Sizes window using the "Setup..." buttons when you have the Price Lists & Products window open, then you will not be able to delete them. (This is done to allow you to Cancel out of any Price List changes that you have made).
Unused Sizes
All used sizes show a green checkmark next to them. You can safely delete any sizes without a checkmark. To quickly find all unused sizes, you can use the "Sort by" button at the top and select "Used Sizes". All unused sizes will at the bottom of the list. Note: if you sort the list this way, you may need to re-adjust the order of your sizes to your liking again afterwards.
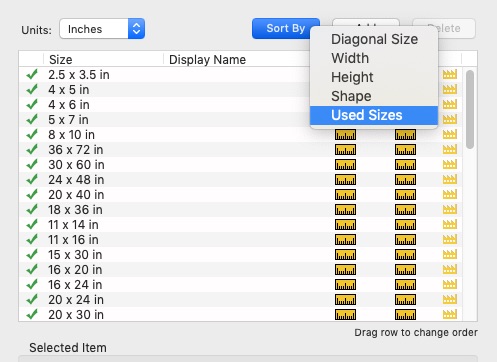
Duplicate Sizes
Each Print Paper Size that you create has a unique ID. When creating Price List Items, if you have two or more Print Paper Sizes which are the same size, it is possible to use different copies of the same Paper Size for different Price list items. This will show each copy of Paper Size as "Used" and you will not be allowed to remove that size without first removing that price list item connected to that size. In this case, it may not be obvious which copy of a size is associated with each Price List item.
The solution is:
1. Open the Print Paper Size window (under Orders Menu) and choose Sort by -> Width to group the same sizes together.
2. Where you have two sizes exactly the same, set the Display Name of the second and subsequent copies to be selected size preceded with an "*" eg For your extra 24" x 36" sizes, set the Display name to be "*24x26".
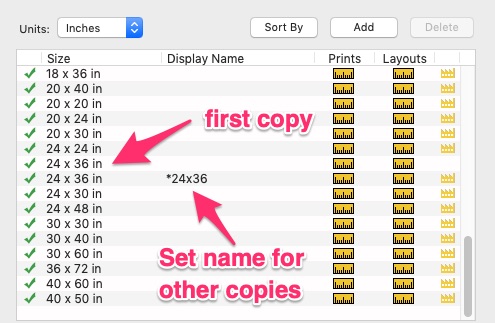
3. Repeat Step 2 for all duplicated sizes.
4. Close Print Paper Size window.
5. Open Price Lists & Products window (under the Orders Menu).
6. Click the top of the "Size" column to sort all price list items by size. This will bring all the items with a Display Name starting with "*" to the top.
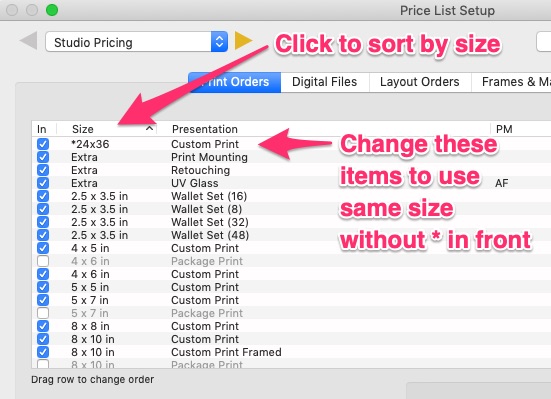
7. Double-click on the first item starting with "*" to open the Change window.
8. Change the size to the same size without the "*" in front of the Display name then click the Change Item button to close the Change window. If you get a warning saying that this will result in a duplicate item, click YES.
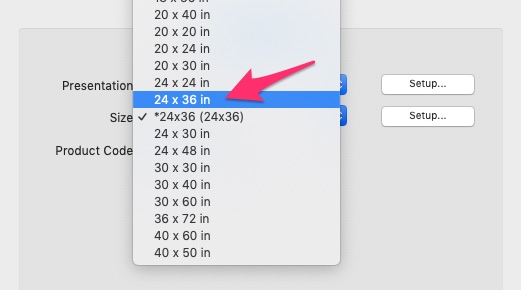
9. Repeat Steps 7 and 8 for all items with a "*"
10. Any price list items that now show as a duplicate (yellow warning symbol) can be deleted.
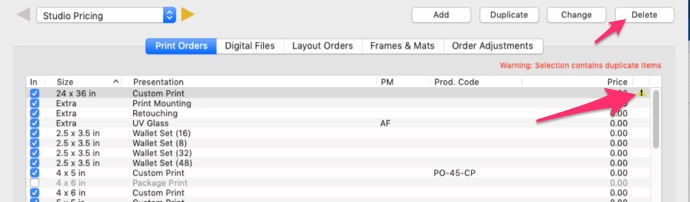
11. Repeat Steps 6 to 10 for your Layouts (under the Layout Orders tab).
12. Close the Price Lists & Products window
13. Open the Print Paper Size window (under Orders Menu) and delete unused sizes using the method in the first section above. These should only be the ones that you have set the Display name starting with the "*".
KnowledgeBase Article: Finding and Removing Unused and Duplicate Print Paper Sizes



