When you run High-Res Production the final images should exactly match how they appear in ProSelect. If they don't then you should check the following:
Do not cropping your original images
Make sure that you or your re-toucher does NOT change the cropping on your original images after they have been imported into ProSelect. It is recommended that you keep all of your original images full-frame and only apply any cropping within ProSelect.
If you have accidentally done this then you will need to remove the ordered item, delete all copies of the original image from the album file, add the updated original images back into ProSelect and re-add the order for this print.
Avoid making cropping adjustments after ordering
When you first go into High-Res Production in each album file, ProSelect sets up and separately saves a "production cropping" for each image.
For ordered prints, if the crop that you set in ProSelect is not the same shape as the print size that you ordered, ProSelect will automatically set the "production cropping" to be centered any existing crop (or the full-frame image if no cropping has been applied). If you have already cropped the image to the same shape as the ordered print then that cropping will be kept.
For ordered Layouts, the cropping will be as currently displayed in the layout that you have created.
By default, ProSelect will prevent you from making changes to crop on the originally ordered item because this may no longer match the saved "production crop".
However, if you choose to override this by unchecking the Lock Ordered Items (under the Edit Menu) then, to have this change replace any saved "production crop", you will need to choose Reset Production Croppings (under the Production menu). This will force Production to re-calculate all the "production croppings" on all images next time you open the High-Res Production window.
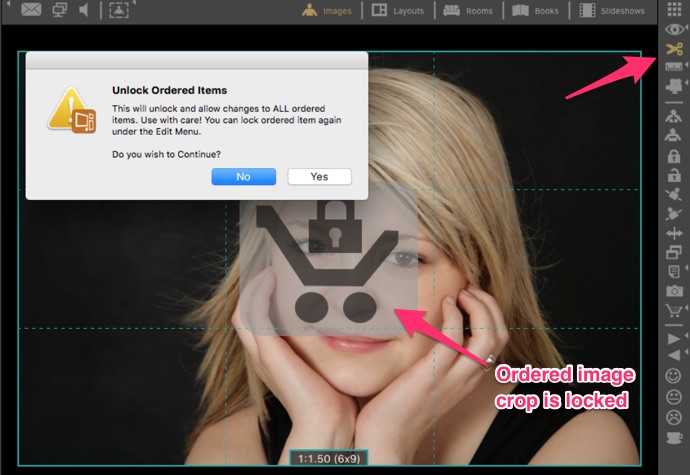
To avoid these issues it is recommended that you:
1. Try to get the cropping close to correct on each image and in each layout before you order them. This way, your Order Report will accurately reflect what has been ordered.
2. Make any cropping "fine-tune" adjustments in High-Res production window (see the section below). Note these adjustments only affect the cropping on the images that are produced during High-Res Production. It will NOT alter the cropping appearance of any images in the main area of ProSelect.
Check/Adjusting Cropping in Production
You can check/adjust the cropping in the Adjust Cropping area in the Production window (i.e. after the item has been ordered). This works the same as Cropping View in ProSelect except the aspect ratio is fixed to the ordered print size or layout opening aspect ratio.
Use the display buttons (eye and scissors) at the top select different views of the cropped image. You can drag a corner to change the crop size when in Crop view. You can drag to adjust the position in both views.
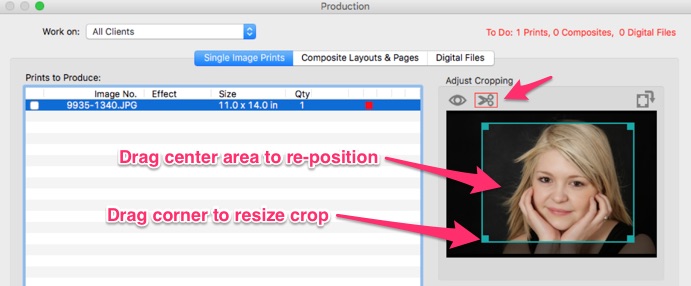
Beware of Metadata Cropping
Some software like Adobe Bridge and Lightroom will store cropping changes in their own databases. If you apply a "virtual" crop in these applications, ProSelect will not know about it when you import the images into ProSelect however, depending on your settings, Photoshop may apply that crop to the image when it is opened during High-Res Production. ProSelect will then get Photoshop to crop the image again as you have done in ProSelect and the results will not be what you expected.
RULE: Do all of your cropping in ProSelect!
KnowledgeBase Article: Production cropping is not as expected



