There are lots of sorting options in ProSelect - this article explains what's available and how it works.
About Filenames
Whenever sorting by filename occurs in computers, sorting is always "alphabetic" not "numeric". Both of these produce the same result provided your file names are all the same length. That is, they should be named
image_0002.jpg rather than image_2.jpg
image_0012.jpg rather than image_12.jpg
image_0100.jpg rather than image_100.jpg
and so on. If you don't do this then your images will be sorted the opposite way. Just make sure that the number of zeros in front of the number is more than the maximum number of images that you are working with.
Most cameras create filenames this way and you can also setup Lightroom and Bridge to rename files this way.
Alternatively, you can use a third-party utility like Better Finder Rename (for Mac) or Better File Rename (for Windows). This very clever program can rename your files in lots of different ways including sorting out incorrect numbering sequences as shown below. The list of oddly named images on the left side on the left-hand side of the list will be renamed to those shown on the right-hand side.
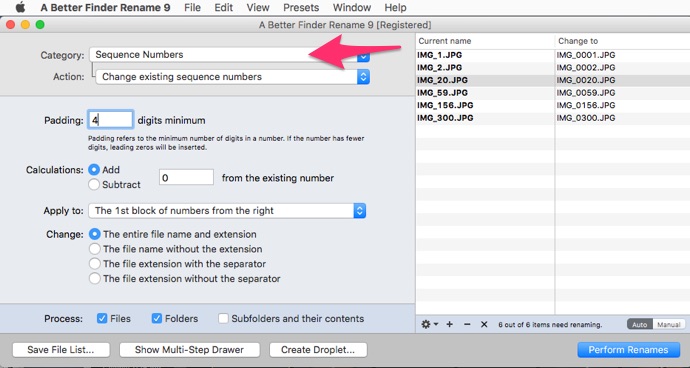
New Albums
When importing images into ProSelect into a new ProSelect album, images are added in the order that the operating provides then to ProSelect. This is usually in random order.
To make sure that sorting happens in both circumstances, just have Preferences -> Importing Images -> Settings -> Adding Images -> Sorting: Sort by Filename selected. (This is the default setting.)
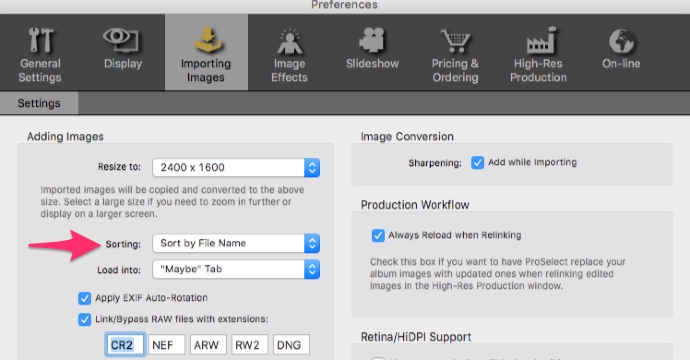
Existing Albums
If you add additional images to a ProSelect album, sorting is automatically turned off regardless of the above Preference setting so as not to mess up any changes to the order of your images you may have already made. In this case, all newly added images will be added to the end of your existing images. These will likely be in random order.
However, you can always re-sort the images in your album back into order using Sort Images By... File Name (under the Album menu). Note: this will sort the entire album across all sets and yes/maybe/no tabs into the sort order that you select.
Other Sorting Options
There are lots of other ways to sort images in ProSelect and these are all selected from the Album Menu.
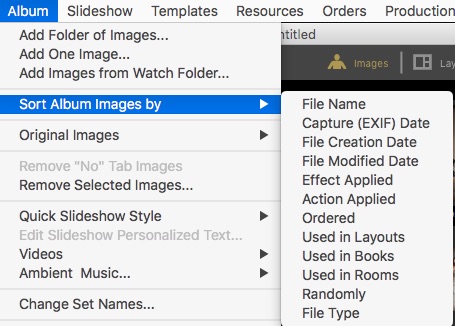
Using Multiple Cameras
Assuming that you have all the correct date, time (and timezone, if supported) setup in all your cameras at the time of shooting, you can import images from multiple cameras and have them sorted into the correct time sequence using Sort By-> Capture (EXIF) Date. This is ideal for wedding or other events where multiple cameras are used.
Reversing the Sort Order
When you choose one of these sort options, you can reverse the sort order by holding the Alt/Option key down when selecting the menu option. For example, if you choose to sort by Ordered images, then normally all of the ordered images will appear at the top. However, if you hold the Alt/Option key down when clicking on the menu item, then all the images that have not been ordered will appear at the top.
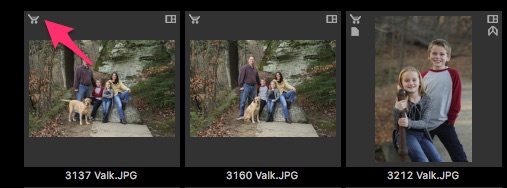
Hint: If you have Show Thumbnail Tags turned on (under the View menu), then it's easy to find the last of the ordered images (or unordered images) when in Thumbnail View by the small shopping cart icon in the top left corner.
A better way to only show images which have been Ordered
If you are using ProSelect 2018r1 or newer, you can use the Image List Filter to only show Ordered Image or Images Not Ordered and other options.
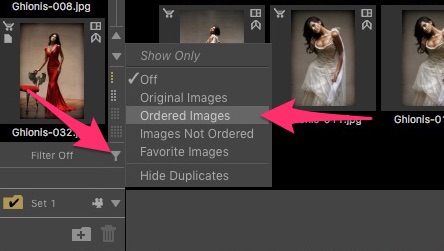
Importing in ProSelect 2017r1 and 2018r1 on Macs
ProSelect 2017r1 and newer use a new Helper App to load multiple images at the same time on computers with multiple cores. This results in import speed up to three times faster than with earlier versions. A side effect of this is that the different processes may finish in a different order from that which they were started and the images may come into ProSelect in a different order. (On Windows, files get passed in a random order, as mentioned earlier in this article - so this makes no difference to Windows users).
To address this, when using ProSelect 2018r1.5 and newer, all images are now automatically re-adjusted into their original import order before being added into the album file. So, if you are using ProSelect 2018r1, then downloading and installing the latest update will solve this problem for you.
If you are using ProSelect 2017r1, you can fix this issue by either:
(a) Setting Preferences -> Importing Images -> Settings -> Sorting to Sort by Filename. With this setting, ProSelect will sort the images at the end of the first import. Note: ProSelect ignores this setting if you later import another folder of images or individual images so as not to mess up any custom sorting that you may have done after the first import.
(b) Turning off "Use Helper App (faster importing)" in Preferences -> Importing Images -> Settings however this will result in slower importing times.
KnowledgeBase Article: All about Sorting Images in ProSelect



